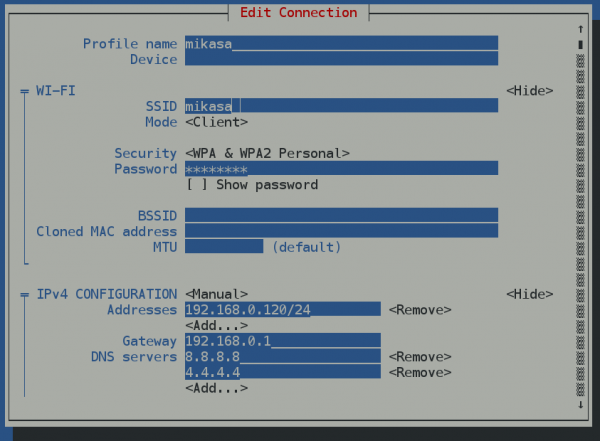Tabla de Contenidos
Orange Pi Zero: Empezar rápido desde linux
Para usar la Orange Pi Zero tendremos que crear imágenes arrancables en tarjetas micro SD.
Crear una SD arrancable
Dependiendo de donde conectemos la tarjeta tendremos que usar diferentes rutas. En el procedimiento descrito a continuación ${card} será la ruta al dispositivo de la tarjeta y ${p} la partición (si la hay).
Si la tarjeta se conecta via adaptador USB, linux la va a asociar a un dispositivo /dev/sdx, por ejemplo en mi portátil el disco duro es /dev/sda las distintas particiones serán /dev/sda1, /devb/sda2, etc.
Si conectamos una memoria con un adaptador USB linux la podría mapear en /dev/sdb por ejemplo.
Si la memoria se conecta mediante una ranura SD, linux la asociará a un dispositivo /dev/mmcblk0 o /dev/mmcblk1, etc. etc. Dependerá de la ranura usada. Las particiones en este tipo de dispositivos tienen rutas como por ejemplo /dev/mmcblk0p1.
Los datos se pueden almacenar directamente en la memoria SD o en una partición creada en la memoria.
Resumiendo:
${card}será/dev/sdbo/dev/mmcblk0- ${card}${p} será
/dev/sdb1o/dev/mmcblk0p1
Antes de seguir adelante hay que estar completamente seguro del dispositivo asociado a nuestra memoria SD para no armar ningún estropicio.
Hay varias comprobaciones que se pueden hacer:
dmesg |tail nos permitirá echar un ojo a los últimos mensajes en el log del sistema. Si acabamos de insertar la memoria veremos el dispositivo usado.
sudo fdisk -l nos permite ver las particiones montadas en nuestro linux, por ejemplo con mi SD en la ranura SD de mi portatil la salida es (entre otras cosas, he obviado las particiones de los discos duros):
Disk /dev/mmcblk0: 7.4 GiB, 7948206080 bytes, 15523840 sectors Units: sectors of 1 * 512 = 512 bytes Sector size (logical/physical): 512 bytes / 512 bytes I/O size (minimum/optimal): 512 bytes / 512 bytes Disklabel type: dos Disk identifier: 0x00000000
cat /proc/partitions también nos dará una lista de particiones, en mi portátil las que interesan son:
179 0 7761920 mmcblk0 179 1 7757824 mmcblk0p1
Descargamos la imagen de Jessie adaptada a la Orange Pi Zero desde la página https://www.armbian.com/download/
Descomprimimos la imagen y la grabamos en la tarjeta SD con el comando:
sudo dd if=./Armbian_5.24_Orangepizero_Debian_jessie_3.4.113.img of=/dev/mmcblk0
Insertamos la tarjeta en la Orange Pi y le damos alimentación. El primer arranque llevará alrededor de tres minutos, y tras ese tiempo aun hará falta un minuto más para poder hacer login. Este retardo es debido a que el sistema intentará actualizar la lista de paquetes y creará un area de swap de emergencia en la SD, y además cambiará el tamaño de la partición que hemos creado para ocupar todo el espacio libre en la SD.
De momento solo la he arrancado y efectivamente las particiones han cambiado tras el arranque así que tiene buena pinta.
Volvemos a insertar la SD en la Orange Pi y la conectamos con un cable ethernet al router de casa. El Armbian viene configurado por defecto para obtener su IP desde un servidor DHCP.
Como mi cutre-router no me da información de las IP asignadas usamos nmap:
nmap -sP 192.168.0.0/24
Con eso averiguamos la IP asignada a la Orange Pi Zero y ya podemos hacer login con el siguiente comando 1) :
ssh [email protected]
¡Y ya estamos!
Lo primero es poner al dia el sistema:
apt-get update apt-get upgrade
Si quieres puedes reconfigurar el time zone:
dpkg-reconfigure tzdata
Conexión WIFI
Vamos a comprobar que todo va bien:
root@orangepizero:~# iwconfig
lo no wireless extensions.
tunl0 no wireless extensions.
wlan0 IEEE 802.11bgn ESSID:off/any
Mode:Managed Access Point: Not-Associated Tx-Power=20 dBm
Retry long limit:7 RTS thr:off Fragment thr:off
Encryption key:off
Power Management:on
eth0 no wireless extensions.
Todo tiene buena pinta, vamos a ver si detecta WIFIs:
root@orangepizero:~# iwlist wlan0 scan |grep ESSID
ESSID:"wificlientesR"
ESSID:"casa_de_verano"
ESSID:"MOVISTAR_BEEF"
ESSID:"wificlientesR"
ESSID:"R-wlan90"
ESSID:"MOVISTAR_BAAF"
ESSID:"ababab"
ESSID:"WLAN 77"
ESSID:"castillo"
ESSID:"unaWifi"
ESSID:""
ESSID:"mikasa"
Para configurar el wifi echamos un ojo al fichero /etc/network/interfaces pero en ese mismo fichero encontramos el aviso:
# Armbian ships with network-manager installed by default. To save you time # and hassles consider using 'sudo nmtui' instead of configuring Wi-Fi settings # manually.
Así que basta con ejecutar sudo nmtui y ya podemos dar de alta nuestra wifi (yo la prefiero con IP estática).
Ejecutamos ifconfig y ya vemos nuestro nuevo interface configurado:
ifconfig
wlan0 Link encap:Ethernet HWaddr a4:7c:f2:9a:97:7c
inet addr:192.168.0.120 Bcast:192.168.0.255 Mask:255.255.255.0
inet6 addr: fe80::a67c:f2ff:fe9a:977c/64 Scope:Link
UP BROADCAST RUNNING MULTICAST MTU:1500 Metric:1
RX packets:2 errors:0 dropped:0 overruns:0 frame:0
TX packets:8 errors:0 dropped:0 overruns:0 carrier:0
collisions:0 txqueuelen:1000
RX bytes:328 (328.0 B) TX bytes:852 (852.0 B)
Orange Pi Zero, características técnicas
La tarjeta de desarrollo Orange Pi Zero viene equipada con un procesador Cortex A7 Allwinner H2+ quad core, con 256 o 512MB RAM, Ethernet, y puertos USB. Disponible en Aliexpress (tienda oficial) por 6.99 dolares, mas 3.39 dolares como gastos de envío.
Especificaciones
- SoC – Allwinner H2(+) quad core Cortex A7 processor @ 1.2 GHz with Mali-400MP2 GPU @ 600 MHz
- System Memory – 256 to 512 MB DDR3-1866 SDRAM
- Storage – micro SD card slot
- Connectivity – 10/100M Ethernet + 802.11 b/g/n WiFi (Allwinner XR819 WiFi module) with u.FL antenna connector and external antenna
- USB – 1x USB 2.0 host ports, 1x micro USB OTG port
- Expansion headers – Unpopulated 26-pin “Raspberry Pi B+” header + 13-pin header with headphone, 2x USB 2.0, TV out, microphone and IR receiver signals
- Debugging – Unpopulated 3-pin header for serial console
- Misc – 2x LEDs
- Power Supply – 5V via micro USB port or optional PoE
- Dimensions – 52 x 46 mm
- Weight – 26 grams
Esquema de pines
Un excelente esquema de pines puede conseguirse en OSHLab
El mapeado de los pines de la Orange (de los micros Allwinner en realidad) en el kernel de Linux viene dado por la formula:
(Position of letter in alphabet - 1) * 32 + Pin number
Para todos los pines PA de nuestra Orange Pi Zero, el número del kernel coincide con el del pin. Pero para los pines PG06 y PG07 se corresponden con los códigos 198 y 199.
Esquemas eléctricos
Pueden bajarse de aquí
Accediendo al hardware desde linea de comandos
La memoria es más que suficiente para correr programas. El Armbian consume únicamente 40Mb en funcionamiento.
root@orangepizero:~# free
total used free shared buffers cached
Mem: 247068 122300 124768 4620 7908 69548
-/+ buffers/cache: 44844 202224
Swap: 131068 0 131068
Vamos a hacer algunas pruebas con el hardware. En Armbian, como todo Unix que se precie, todo es un fichero.
En el directorio /sys/class encontraremos cosas interesantes:
root@orangepizero:~# ls /sys/class backlight cuse graphics i2c-dev mdio_bus power_supply script spidev thermal video4linux bdi devfreq hdmi ieee80211 mem ppp scsi_device spi_master tty vtconsole block disp hidraw input misc rc scsi_disk sunxi_cma_test udc bsg dma hwmon leds mmc_host rfkill scsi_host sunxi_dump usb_device cedar_dev gpio i2c-adapter lirc net rtc sound sunxi_info vc
LEDs
Si miramos dentro del directorio leds veremos que hay un directorio que representa cada uno de los leds de la placa:
root@orangepizero:~# cd /sys/class/leds/ root@orangepizero:/sys/class/leds# ls green_led red_led
Podemos ver, por ejemplo, a que evento está asociado cada led ejecutando cat green_led/trigger (tiene el valor default_on) o cat red_led/trigger (tiene el valor none).
root@orangepizero:/sys/class/leds# cat green_led/trigger none mmc0 mmc1 timer heartbeat backlight [default-on] rfkill0 phy1rx phy1tx phy1assoc phy1radio root@orangepizero:/sys/class/leds# cat red_led/trigger [none] mmc0 mmc1 timer heartbeat backlight default-on rfkill0 phy1rx phy1tx phy1assoc phy1radio
O podemos encender el led rojo ejecutando echo 1 > red_led/brightness, y para apagarlo ya os podéis imaginar que es echo 0 > red_led/brightness.
GPIO
Podemos ver los GPIO disponibles ejecutando:
root@orangepizero:~# cat /sys/kernel/debug/gpio GPIOs 0-383, platform/sunxi-pinctrl, sunxi-pinctrl: gpio-10 (? ) out hi gpio-17 (red_led ) out lo gpio-202 (xradio_irq ) in lo gpio-354 (? ) out hi gpio-362 (green_led ) out hi
Podemos activar un nuevo puerto GPIO, digamos el 15:
root@orangepizero:~# echo 15>/sys/class/gpio/export
Ahora veremos el puerto activo:
root@orangepizero:~# cat /sys/kernel/debug/gpio GPIOs 0-383, platform/sunxi-pinctrl, sunxi-pinctrl: gpio-10 (? ) out hi gpio-15 (sysfs ) in lo gpio-17 (red_led ) out lo gpio-202 (xradio_irq ) in lo gpio-354 (? ) out hi gpio-362 (green_led ) out hi
En el directorio /sys/class/gpio/gpio15/ tendremos los interfaces usuales para puertos gpio definidos en el kernel de linux.
Bibliotecas útiles
Python
Instalación de virtualenv
Para probar bibliotecas de Python instalamos:
sudo aptitude install python-pip sudo aptitude install python-virtualenv sudo aptitude install python-dev
El caso es que el virtualenv no me funciona después de ejecutar estos pasos. Finalmente he tenido que ejecutar, como root, los siguientes comandos:
pip install --upgrade pip pip install --upgrade virtualenv
Despues de eso ya he podido usar virtualenv sin problemas.
orangepi_PC_gpio_pyH3
Tenemos dos repos disponibles:
El repositorio original con las librerías gpio para H3:
git clone https://github.com/duxingkei33/orangepi_PC_gpio_pyH3
Y un fork del repositorio original ya adaptado a la Orange Pi Zero (que es el que usaremos):
git clone https://github.com/nvl1109/orangepi_PC_gpio_pyH3
IMPORTANTE: Si usamos el repositorio original tenemos que revisar el fichero orangepi_PC_gpio_pyH3/pyA20/gpio/mapping.h
Por ejemplo: la definicion de STATUS_LED debe quedar en el GPA17 en lugar de GPA15:
{ "STATUS_LED", SUNXI_GPA(17), 2 },
Nos clonamos el repo. Vamos a hacer todas las pruebas desde la cuenta de root.
Creamos un entorno para pruebas y lo activamos:
virtualenv test_pyH3_zero source test_pyH3_zero/bin/activate
Compilamos la biblioteca:
cd orangepi_PC_gpio_pyH3 python setup.py install
Y ya podemos probar los ficheros de ejemplo:
examples/blink_led.py examples/blink_POWER_STATUS_PL10.py
El resto de ejemplos no van a funcionar, están escritos para la A20-OLinuXino-MICRO
Acceso desde C
pyA20
La biblioteca de Python orangepi_PC_gpio_pyH3, en realidad se basa en bibliotecas escritas en C que tenemos disponibles dentro del repo en el directorio pyA20
cd pyA20 ls gpio/ i2c/ __init__.py spi/ utilities/
Nos interesa probar las bibliotecas en los directorios gpio e i2c, al menos de momento. Serían gpio_lib e i2c_lib respectivamente.
Probamos el acceso al gpio desde C con un programa sencillo que nos haga encender y apagar el led de la OPI.
#include <gpio_lib.h>
sunxi_gpio_init();
sunxi_gpio_set_cfgpin(SUNXI_GPA(17), SUNXI_GPIO_OUTPUT);
while(1) {
sunxi_gpio_output(SUNXI_GPA(17), 1);
sleep(1);
sunxi_gpio_output(SUNXI_GPA(17), 0);
sleep(1);
}
WiringOP-Zero
Esta biblioteca imita a la WiringPI que se usa con Raspberry Pi.
Tenemos un fork que viene preparado para la Orange Pi Zero disponible aquí:
https://github.com/xpertsavenue/WiringOP-Zero
GPIO funciona completamente y al parecer aun no han testeado el i2c (tiene mala pinta)
Para compilarla seguimos las instrucciones:
git clone https://github.com/xpertsavenue/WiringOP-Zero cd WiringOP-Zero chmod +x ./build sudo ./build
Podemos comprobar que todo se ha instalado correctamente:
gpio readall +-----+-----+----------+------+--Orange Pi Zero--+---+------+---------+-----+--+ | H2+ | wPi | Name | Mode | V | Physical | V | Mode | Name | wPi | H2+ | +-----+-----+----------+------+---+----++----+---+------+----------+-----+-----+ | | | 3.3v | | | 1 || 2 | | | 5v | | | | 12 | 8 | SDA.0 | ALT5 | 0 | 3 || 4 | | | 5V | | | | 11 | 9 | SCL.0 | ALT5 | 0 | 5 || 6 | | | 0v | | | | 6 | 7 | GPIO.7 | ALT3 | 0 | 7 || 8 | 1 | OUT | TxD3 | 15 | 198 | | | | 0v | | | 9 || 10 | 0 | ALT5 | RxD3 | 16 | 199 | | 1 | 0 | RxD2 | ALT5 | 0 | 11 || 12 | 0 | ALT3 | GPIO.1 | 1 | 7 | | 0 | 2 | TxD2 | ALT5 | 0 | 13 || 14 | | | 0v | | | | 3 | 3 | CTS2 | ALT3 | 0 | 15 || 16 | 0 | ALT4 | GPIO.4 | 4 | 19 | | | | 3.3v | | | 17 || 18 | 0 | ALT4 | GPIO.5 | 5 | 18 | | 15 | 12 | MOSI | ALT5 | 0 | 19 || 20 | | | 0v | | | | 16 | 13 | MISO | ALT5 | 0 | 21 || 22 | 0 | ALT3 | RTS2 | 6 | 2 | | 14 | 14 | SCLK | ALT5 | 0 | 23 || 24 | 0 | ALT5 | CE0 | 10 | 13 | | | | 0v | | | 25 || 26 | 0 | ALT3 | GPIO.11 | 11 | 10 | +-----+-----+----------+------+---+---LEDs---+---+------+----------+-----+-----+ | 17 | 30 | STAT-LED | OUT | 1 | 27 || 28 | | | PWR-LED | | | +-----+-----+----------+------+---+-----+----+---+------+----------+-----+-----+ | H2+ | wPi | Name | Mode | V | Physical | V | Mode | Name | wPi | H2+ | +-----+-----+----------+------+--Orange Pi Zero--+---+------+---------+-----+--+
Instalamos las i2c-tools aptitude install i2c-tools, después de eso ya funciona el comando gpio i2cd.
WiringPI-Python-OP
Una receta para compilar WiringPI-Python-OP
Edited by nopnop2002 at 2017-3-18 22:51
diyer replied at 2017-3-6 06:03 can someone explain how to map wiringPO on zero plaese?
You can update WiringPi-Python-OP to WiringPi-Python-OP-ZERO.
1.Download [WiringOP libary for the Orange Pi Zero] from here.
https://github.com/xpertsavenue/WiringOP-Zero
2.Download WiringPi-Python-OP from here.(But not Install)
https://github.com/lanefu/WiringPi-Python-OP
3.Replace base library
cd WiringPi-Python-OP rm -R WiringPi cp -R $HOME/WiringOP-Zero ./ mv WiringOP-Zero WiringPi
4.Build WiringPi-Python-OP-ZERO library
sudo apt-get install python-dev python-setuptools swig swig2.0 -python wiringpi.i sudo python setup.py install cd tests sudo python test.py
WiringPi-Python-OP-ZERO have there pin. PysPin PinInLib 1(3.3V) 2(5V) 3 8 4(5V) 5 9 6(GND) 7 7 8 15 9(GND) 10 16 11 0 12 1 13 2 14(GND) 15 3 16 4 17(3.3V) 18 5 19 12 20(GND) 21 13 22 6 23 14 24 10 25(GND) 26 11
This is same as RPI TYPE A or B
Referencias
Distribuciones disponibles para Orange Pi Zero
Armbian oficial
En la página oficial de Armbian tenemos dos opciones:
Ubuntu Server (legacy kernel)
Es la versión estable
Ubuntu Server (mainline kernel)
Es la versión de desarrollo.
Orange Pi oficial
Tiene varias distribuciones, parece que no esta puesta al dia o bien las fechas no son consistentes.
Diet Pi
En esta página parece que hay una versión ultraligera.
Monitorizar temperatura
Podemos ver estadísticas de nuestra OPI con:
sudo armbianmonitor -m Stop monitoring using [ctrl]-[c] Time CPU load %cpu %sys %usr %nice %io %irq CPU 21:04:18: 1152MHz 0.08 0% 0% 0% 0% 0% 0% 40°C 21:04:23: 240MHz 0.07 0% 0% 0% 0% 0% 0% 39°C 21:04:28: 240MHz 0.15 6% 1% 0% 0% 4% 0% 40°C 21:04:33: 240MHz 0.12 6% 1% 0% 0% 4% 0% 38°C 21:04:38: 240MHz 0.11 2% 1% 0% 0% 0% 0% 39°C 21:04:43: 240MHz 0.11 1% 0% 0% 0% 0% 0% 39°C 21:04:49: 240MHz 0.10 1% 0% 0% 0% 0% 0% 38°C 21:04:54: 240MHz 0.09 1% 0% 0% 0% 0% 0% 39°C 21:04:59: 240MHz 0.08 2% 1% 0% 0% 0% 0% 38°C 21:05:04: 240MHz 0.08 2% 1% 0% 0% 0% 0% 38°C 21:05:10: 240MHz 0.07 2% 1% 0% 0% 0% 0% 40°C 21:05:15: 240MHz 0.06 2% 1% 0% 0% 0% 0% 37°C 21:05:20: 240MHz 0.06 2% 1% 0% 0% 0% 0% 39°C 21:05:25: 240MHz 0.05 2% 1% 0% 0% 0% 0% 37°C 21:05:30: 240MHz 0.05 2% 1% 0% 0% 0% 0% 39°C
También podemos instalar RPi-Monitor con el comando:
sudo armbianmonitor -r
Una vez instalado podemos visitar desde nuestro navegador la dirección ip de nuestra OPI Zero http://opi-adress:8888 para ver las estadísticas.
¡Ojo! Las gráficas no se refrescan automáticamente hay que recargar la página.
Para desinstalar el RPi-Monitor basta con:
sudo aptitude uninstall rpimonitor
Referencias
- Recursos oficiales aquí hay imágenes y los esquemáticos
- GPIO Una explicación de como acceder al gpio desde terminal
- Info variada Aquí tenemos el esquema de pines
- Lakka Nightly Builds Lakka is the official Linux distribution of RetroArch and the libretro ecosystem. Each game system is implemented as a libretro core, while the frontend RetroArch takes care of inputs and display. This clear separation ensures modularity and centralized configuration. Also nightly build for H3 is supported
**