Análisis y comparativas
Eventos GuíasNo hay páginas en esta sección.
No hay páginas en esta sección.
Análisis y comparativas
Eventos GuíasNo hay páginas en esta sección.
No hay páginas en esta sección.
El taller se centrará en la presentación y montaje del Escornabot-HFD, una nueva versión del clásico robot educativo con diversas ventajas técnicas. El taller se desarrollará en la zona maker del museo Domus el dia 23 de octubre de 10 a 14 horas en versión presencial y /on-line/ simultáneamente. Hay disponibles 20 plazas (hasta un máximo de 10 plazas en modadalidad on-line)
Os entregaremos todo lo necesario para seguir el taller de montaje del robot, aunque quizás prefiráis traer algunos utensilios o herramientas con los que os sintáis cómodos, como vuestro propio ordenador, soldador, polímetro, herramientas pequeñas, etc. etc.
Dadas las características del Escornabot como herramienta pedagógica se dará preferencia a las personas que trabajan en el ámbito de la educación.
Escornabot-HFD es un proyecto nacido con la celebración del Hardware Freedom Day para mejorar, construir y conquistar el mundo con Escornabot. Puedes leer más sobre el software y el hardware libres en este documento.
Gracias al convenio AGUSL entre la Xunta de Galicia, a través de la AMTEGA, y diversas asociaciones y grupos de usuarios de Software Libre en Bricolabs pudimos cubrir los gastos asociados al desarrollo y pruebas del proyecto y una pequeña tirada de kits.
La celebración del HFD es la excusa perfecta para marcar hitos relacionados con FLOSHS (Free Libre Open source Hardware e Software). Con este motivo, desde Bricolabs proponemos el Escornabot-HFD como una oportunidad para:
Escornabot es un proyecto de código/hardware libre y abierto, cuyo objetivo es acercar la robótica y la programación a los niños y niñas. Nació en Bricolabs en el memorable dia de julio de 2014.
El Escornabot básico puede programarse para ejecutar secuencias de movimientos. A partir de aquí, la imaginación es el único límite a sus posibilidades.
El Escornabot se parece mucho a algunos robots educativos comerciales, pero es mucho mejor por varias razones. Entre ellas:
Es una composición acertada de Escornaboi y robot, El Escornaboi es el nombre en gallego del lucanus cervus, el ciervo volante, el mayor escarabajo conocido de Europa.
El mínimo imprescindible
Materíal adicional
Siempre viene bien disponer de herramientas para retirar el estaño si nos equivocamos
Si quieres que tu placa quede impecable y limpita:
Aplican todas las medidas de seguridad que hayan dictado las autoridades sanitarias en la zona donde realices el montaje.
Si haces el montaje en un espacio colectivo, en ausencia de indicaciones concretas de seguridad, te aconsejamos que:
Una vez más: USA GAFAS DE SEGURIDAD El estaño fundido ronda los 250ºC. Una gota de estaño fundido puede causar lesiones graves en los ojos
Los soldadores están calientes, presta atención para no quemarte
Ventila correctamente la zona de soldadura para evitar inhalar los gases
Limpia el soldador muy a menudo, un soldador limpio transmite bien el calor.
En toda la descripción vamos a mantener la placa de circuito impreso (PCB) en una posición que denominaremos “natural”, por darle un nombre. En las fotos se puede ver que está apaisada, con los conectores de los motores a la derecha y el interruptor a la izquierda.
Soldar es fácil. Pero si nunca soldaste antes es una buena idea que le eches antes un vistazo a **un manual como este** y que practiques un poco soldando unos componentes en una placa de puntos, o mejor, que montes un pequeño kit de iniciación a la soldadura. Es importante que compruebes dos veces cada paso antes de soldar, porque corregir los errores suele ser truculento.
Es aconsejable soldar los componentes con perfil más bajo primero (los que menos altura tienen sobre el plano de la PCB) y luego seguir con los más altos. Esto nos permite que los componentes no se muevan ni caigan cuando apoyamos la placa contra la mesa.
Resultado final del montaje de la PCB:
Antes de nada haremos una comprobación visual, comprobando que no hay cortocircuitos o soldaduras incorrectas en la placa.
Usando un polímetro con fondo de escala a 200KΩ o más comprobaremos las conexiones de resistencias y pulsadores.
Comprobación de la sección el teclado
Comprobación de la sección de comunicaciones
En el caso de que nos falle alguna de las medidas anteriores debemos volver a repasar cuidadosamente los valores de los componentes, el estado de las soldaduras y la existencia de cortocircuitos.
ACTUALMENTE LA PLACA ESCORNABOT-HFD SE ENTREGA CON EL BOOTLOADER YA CARGADO
Estas instrucciones serán útiles si quieres cambiar o se corrompe el bootloader, o si por cualquier otro motivo es necesario volver a cargarlo.
También es posible hacer la carga del bootloader desde la aplicación ARDUINO, sin necesidad de un programador ICSP específico.
Debe instalar el paquete avrdude desde la distribución que tenga en su PC. Por ejemplo, en sistemas Debian/Ubuntu ejecute la siguiente línea en la consola:
sudo apt install avrdude
Desde la línea de comandos de su sistema
Descargue la versión 8 del archivo Optiboot-8.0.zip de su página de Github y selecione “Abrir con gestor de archivos”.
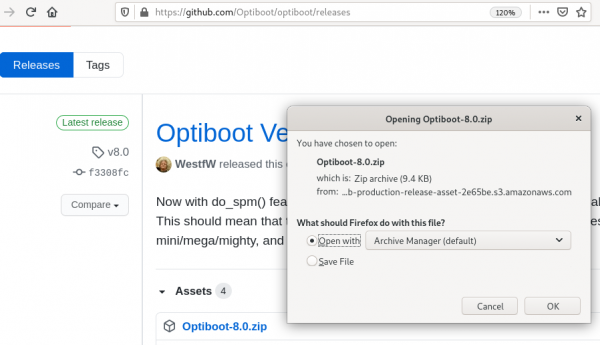
Navegue por el archivo comprimido y selecione el subdirectorio /Optiboot-8.0/bootloaders/optiboot/. Extraiga el fichero optiboot_atmega328.hex a una ruta donde tenga acceso, por ejemplo /tmp
Conecte el programador USBasp en el puerto USB de su PC y pinche la interfaz de programación ICSP como se indica en la foto:
Ejecute la siguiente orden desde la consola y espere unos segundos a que AVRdude cargue el bootloader en la memoria del microcontrolador:
avrdude -c usbasp -p m328p -U flash:w:/tmp/optiboot_atmega328.hex -U lfuse:w:0xF7:m -U hfuse:w:0xDE:m -U efuse:w:0xFF:m -U lock:w:0x2F:m
ACTUALMENTE LA PLACA ESCORNABOT-HFD SE ENTREGA CON EL FIRMWARE YA CARGADO
Tendrás que seguir estas instrucciones si necesitas modificar o volver a cargar el firmware en tu robot.
/tmpcd /tmp tar xavf arduino-1.8.13-linux64.tar.xz cd arduino-1.8.13 sudo ./install.sh arduino
Mantenga el Arduino IDE abierto como aplicación de fondo ya que se usará más adelante (ver Carga del firmware)
/tmpcd /tmp tar xavf arduino-1.6.2.tar.gz mv arduino-1.6.2 firmware
/tmp/firmware en esta guía).Escornabot.ino* Vaya por el menú “Herramientas” (“Tools”), opción “Placa” (“Board”) y seleccione “Arduino Nano”
Este material no es imprescindible pero facilita mucho la tarea
Para proceder al montaje de todas las piezas de impresión 3D y la PCB conviene repasar previamente todos los orificios de los tornillos de todas las piezas con alguna herramienta que nos permita ensanchar ligeramente el orificio del tornillo. Un destornillador o un cutter pequeño nos puede valer perfectamente.
También es muy recomendable insertar los tornillos en sus orificios con las piezas separadas y darles un par de vueltas con la llave (¡no más!) para que dejen la rosca marcada en el orificio, eso hará que insertar los tornillos más tarde sea muy fácil.
El primer paso es montar los motores en su soporte
Asegurate de que los cableados de los motores salgan por el frente del portamotores. Es decir, del lado en que en orificio del tornillo es más grande para permitr que el tornillo quede encastrado.
En la foto siguiente podrás ver los motores ya montados.
Una vez fijados los motores al portamotores, debemos unir el portamotores con el arco del chasis (que es la pieza que soportará el portapilas)
Tras unir el portamotores al arco del chasis, les damos la vuelta para proceder a atornillar el soporte de la bola loca.

El soporte de la bola loca cerrará el arco del chasis con el encastre de la bola en la parte trasera del robot
Volvemos a dar la vuelta a nuestro Escornabot para fijar el porta-PCB
El porta-PCB debe orientarse con los brazos asimétricos hacia el frente del robot
Y procedemos ya a atornillar la PCB al chasis del robot.
Ahora debemos insertar las tuercas M3 en sus posiciones dentro del cubo de las ruedas. Nos será de gran ayuda un soldador, alicates finos y alguna herramienta que nos permita ejercer presión en las tuercas para insertarlas en su sitio, alineadas con el orificio del tornillo.
Una vez colocadas las tuercas no tenemos más que fijarlas a los ejes de los motores con un tornillo cada una. Hay que asegurarse de que el tornillo hace tope contra el rebaje plano del eje.
Conectamos motores (asegúrate de que los conectores entran en la posición, y orientación correcta)
Con el robot completamente montado y con el bootloader y el firmware cargados, el robot debería interpretar unha breve melodía al conectarlo (el saludo escornabótico), y responder a las teclas con un pitido. Al pulsar una pequeña secuencia de teclas de dirección y después el botón redondo el robot debería moverse. En el caso de que esto no ocurra revisa el apartado Comprobaciones Eléctricas
En algunos casos el escornabot se mueve al revés de lo esperado. Al pulsar la tecla azul y luego el botón redondo, el robot debería responder con un movimiento hacia donde están los conectores de los motores (frente).
En el caso de que se mueva en dirección contraria, según nuestra experiencia, será debido a que algunos motores funcionan en una dirección y otros en la contraria, sin que haya ninguna referencia que nos permita distinguir unos de otros. Para solucionarlo vamos a volver a cargar el firmware después de hacer un pequeño cambio.
Configuration.h. Puedes usar el IDE de Arduino abriendo el fichero como se indica en la sección Carga de firmware Escornabot o con un procesador de texto básico que te permita editarlo sin cambiar la extensión .h#define STEPPERS_ ROTATION 0#define STEPPERS_ ROTATION 1Configuration.hGOZA DE TU NUEVO ROBOT
En el caso de que no se corrija el problema o que se produzca algún otro comportamiento extraño debes ponerte en contacto con nosotros.