Análisis y comparativas
Eventos GuíasNo hay páginas en esta sección.
No hay páginas en esta sección.
Análisis y comparativas
Eventos GuíasNo hay páginas en esta sección.
No hay páginas en esta sección.
¡Esta es una revisión vieja del documento!
Con este tutorial se pretende el acercamiento e iniciación en el mundo de Raspberry Pi con una distribución de linux basada en Debian. Se requiere para ello:
Obsérvese que estos son los requerimientos mínimos para hacer funcionar una Raspberry y controlarla de manera remota. Por lo tanto obviamos el uso de monitor, ratón y teclado y un HUB USB en caso necesario. Si se desea utilizar el entorno gráfico para trabajar de manera local se requieren estos elementos. De todas maneras la instalación puede realizarse igualmente sin ellos y podrán ser añadidos una vez finalizada.
Descargar la última imagen oficial de la fundación Raspberry, Raspbian Jessie, en formato zip (Descarga).
Para volcar la imagen descargada en la tarjeta SD, se deben seguir las siguientes instrucciones. (Cada sistema operativo requiere unos pasos que no se van a explicar aquí)
A partir de este momento se parte de una tarjeta SD con la imagen ya instalada e insertada en la RPi, con cable de red, pero sin monitor ni teclado y conectada por primera vez.
Para poder conectarse, lo primero es determinar la dirección IP que ha cogido la Rasp, para ello hay varias opciones.
Una vez se conozca la dirección IP, conectarse por SSH, con un programa llamado PuTTY desde Windows o el terminal de Mac o GNU/Linux con el comando
$ ssh 192.168.1.xx -l pi
Con PuTTY indicando los datos de conexión:
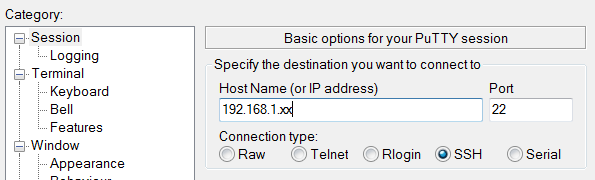 y pulsar en Open, en el momento de acceder a la RPi solicitará los datos de usuario y contraseña, que en el caso de esta imagen son:
y pulsar en Open, en el momento de acceder a la RPi solicitará los datos de usuario y contraseña, que en el caso de esta imagen son:
loginas: pi password:raspberry
Una vez introducidos ya está la sesión iniciada en el sistema.
Nada más entrar por primera vez, pedirá lanzar 'sudo raspi-config', pero el primer paso es actualizar el sistema con los cambios más recientes. Al lanzar los siguientes comandos con el prefijo sudo pedirá el password, introducir “raspberry”. Esperar a que finalice el primer proceso para proceder con el segundo.
sudo apt-get update sudo apt-get upgrade
En este último comando es posible que pregunte si se quiere descargar/ocupar algunos megas de la memoria de almacenamiento e indicará algo así como [Y/n]? Debe escribirse la letra y y presionar Intro a continuación. Este proceso puede durar varios minutos. Se recomienda ejecutar estos comando de vez en cuando para mantener el sistema actualizado.
Una vez finalizado este proceso, lanzar la utilidad de configuración de Raspberry.
sudo raspi-config
En este menú, modificar las siguientes opciones.
Tras estos primeros pasos, pedirá reiniciar la Raspberry para que aplique los cambios. También puede hacerse a mano con el comando:
sudo reboot
Se pierde la conexión SSH, esperar 1 minuto antes de volver a repetir el proceso de conexión descrito anteriormente, pues la placa se está reiniciando.
El siguiente paso es crear un usuario nuevo para evitar utilizar la cuenta de root y eliminar el usuario que trae por defecto (pi), para ello:
sudo adduser //nuevo_usuario//
Donde nuevo_usuario será el nombre del usuario que queremos crear. Pedirá contraseña y más datos.
Una vez creado, seguir con el usuario pi y hacer:
sudo visudo
y editar para que quede así:
# User privilege specification root ALL=(ALL:ALL) ALL nuevo_usuario ALL=(ALL:ALL) ALL
Para guardar los cambios Crtl + O y para salir Ctrl + X Cuando el usuario esté creado y se haya comprobado que puede ejecutar los mismos comandos que el usuario que viene por defecto, ya se puede proceder a eliminar el usuario “pi” que viene en la RPi, con el comando:
sudo deluser pi
Es de vital importancia eliminar este usuario si la placa va a estar conectada a Internet, ya que un usuario malintencionado podría colarse fácilmente en el sistema con este usuario/clave por defecto.
Para tener que evitar escanear la red en busca de la IP que asigne el router por DHCP a la RPi cada vez que se reinicie, lo mejor es asignarle una dirección IP fija.
sudo nano /etc/network/interfaces
debe quedar así, (ejemplo para la IP 192.168.1.50)
auto lo iface lo inet loopback iface eth0 inet static address 192.168.1.50 netmask 255.255.255.0 gateway 192.168.1.1 allow-hotplug wlan0 iface wlan0 inet manual wpa-roam /etc/wpa_supplicant/wpa_supplicant.conf iface default inet dhcp
Para guardar los cambios Crtl + O y para salir Ctrl + X El ejemplo es en el caso de un router con IP 192.168.1.1. Cada uno deberá adaptar la configuración según su caso. Se requiere reiniciar el equipo con el comando:
sudo reboot
o bien reiniciar el adaptador de red con el comando:
sudo /etc/init.d/networking restart
Con el cable de red y el adaptador Wi-Fi conectados. Si la red está protegida con contraseña lo primero será obtener el código encriptado de esa contraseña. Para ello utilizar el comando:
wpa_passphrase MiRed password_de_red
donde MiRed corresponde al nombre o SSID de la red wifi y password_de_red será la contraseña de dicha red WiFi. Se obtiene un resultado como este:
network={
ssid="MiRed"
#psk="password_de_red"
psk=fbb3408d83c266a52e7154bd664d9d9cedf777fc7fa3d3 f602fd5689374c24b3
}
Editar el fichero interfaces:
sudo nano /etc/network/interfaces
y dejarlo de la siguiente manera con los datos obtenidos:
auto lo iface lo inet loopback iface eth0 inet static address 192.168.1.50 netmask 255.255.255.0 gateway 192.168.1.1 allow-hotplug wlan0 auto wlan0 iface wlan0 inet static address 192.168.1.60 netmask 255.255.255.0 gateway 192.168.1.1 wpa-ssid "MiRed" wpa-psk fbb3408d83c266a52e7154bd664d9d9cedf777fc7fa3d3f602 fd5689374c24b3
De esta manera se tiene una conexión WiFi con IP 192.168.1.60 y una conexión cableada con IP 192.168.1.50 pudiendo utilizar indistintamente cualquiera de ellas por separado o a la vez. Reiniciar la RPi con el comando:
sudo reboot
o bien reiniciar el adaptador de red con el comando:
sudo /etc/init.d/networking restart
En caso de necesitar acceder localmente al entorno gráfico, es momento de conectar monitor, teclado y ratón.
Se puede conocer la versión de firmware actual del sistema con el comando:
uname -a
y se obtiene un resultado similar a este
Linux raspberrypi 4.1.13+ #826 PREEMPT Fri Nov 13 20:13:22 GMT 2015 armv6l GNU/Linux
Para actualizar el firmware y los módulos del kernel de la Raspberry Pi lo primero es actualizar el sistema a las versiones más recientes con los comandos sudo apt-get update y sudo apt-get upgrade. Tras lo cual se instala la aplicación con el comando:
sudo apt-get install rpi-update
El siguiente paso es la propia actualización del firmware con el comando:
sudo rpi-update
Después de unos minutos pedirá reiniciar el sistema con el comando sudo reboot, se puede volver a comprobar la versión con uname -a:
Linux raspberrypi **4.1.15+ #830** Tue Dec 15 16:58:28 GTM 2015 armv6l GNU/Linux
A veces es necesario copiar y pegar código o comandos desde nuestro escritorio a la línea de comandos a través de SSH.
Para copiar desde Windows simplemente seleccionar el texto y copiar de manera habitual (Ctrl+C) o desde un Mac Comando+C. Para pegar en la línea de comandos a través de SSH colocar el cursor en la línea donde se quiera pegar el texto y hacer clic con el botón derecho del ratón.
Al revés, para copiar desde la línea de comandos o copiar el texto de un fichero basta simplemente con seleccionar el texto a copiar con el botón izquierdo del ratón en la ventana de SSH, automáticamente ese texto queda copiado en el portapapeles de nuestro sistema. Para pegar, proceder de manera habitual con Ctrl+V en Windows o Comando+V en Mac.
Algunos comandos útiles
1.- Comprobar velocidad del procesador. Para salir Ctrl+C
watch cat /sys/devices/system/cpu/cpu0/cpufreq/scaling_cur_freq
2.- Comprobar voltaje del procesador. Para salir Ctrl+C
watch /opt/vc/bin/vcgencmd measure_volts
3.- Comprobar temperatura del procesador. Para salir Ctrl+C
watch /opt/vc/bin/vcgencmd measure_temp
4.- Si se va a utilizar la RPi sin pantalla, lo mejor es eliminar el entorno gráfico. aptitude remove $(echo $(dpkg -l | grep ^ii | grep -e x11 -e xserver | awk '{ print $2 }'))